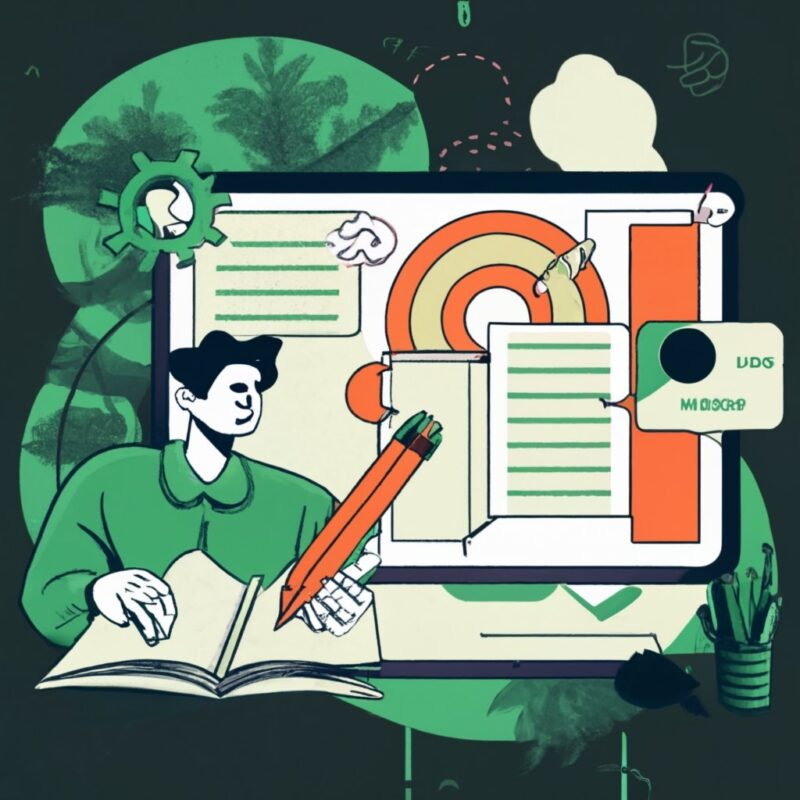نصب گرامرلی در ورد
نحوه استفاده و نصب گرامرلی در ورد
نحوه استفاده و نصب گرامرلی در ورد
نحوه استفاده و نصب گرامرلی در ورد بسیار مهم است. گرامرلی به عنوان ابزار برتر بررسی دستور زبان به نویسندگان و دانشجویان در نگارش متون انگلیسی کمک میکند. این نرم افزار در حال حاضر برای اکثر پلتفرمها در دسترس است، شما میتوانید آن را در مرورگر کروم یا حتی مایکروسافت آفیس نصب کنید.
استفاده از گرامرلی در ورد و گوگل داکس نه تنها به شما کمک میکند تا اشتباهات املایی و گرامری را تصحیح کنید بلکه به بهبود نگارش و کیفیت نوشتههای شما کمک میکند. با این حال، برای کاربرانی که با نصب و استفاده از این ابزار مشکل دارند، گروه گرامرلی آموزش جامعی فراهم کرده تا به آنها کمک کند.
در ابتدا، گرامرلی یک افزونه ویرایش متون انگلیسی است که اشتباهات املایی، گرامری و علامتهای نگارشی را تشخیص میدهد. این نرم افزار با استفاده از هوش مصنوعی توسعه یافته و از سال 2009 در دسترس کاربران قرار دارد.
مزایای استفاده از افزونه گرامرلی در ورد بسیار متنوع و مفید هستند. با افزودن گرامرلی به ورد، شما از مزایا و امکانات زیر بهره خواهید برد:
- افزایش سرعت در نوشتن متن : گرامرلی به عنوان یک ویرایشگر متن، به شما کمک میکند تا متون خود را به سرعت و با دقت بیشتری بنویسید.
2. دسترسی به ابزارهای دقیق: این افزونه دارای ابزارهای دقیق برای اصلاح اشتباهات املایی و گرامری است که به شما کمک میکند متن خود را بهبود دهید.
3. امکان استفاده از امکانات و ویژگیهای ویژه با خرید اشتراک: با خرید اشتراک پرمیوم گرامرلی، شما به امکانات ویژه مانند بررسی ادبی و اشتباهات پیچیده تر دسترسی دارید.
4. نصب راحت در نرمافزارهای Microsoft Office :
گرامرلی به راحتی در نرمافزارهای Microsoft Office از جمله ورد نصب میشود.
5. بدون نیاز به سیستمهای قدرتمند :
این افزونه برای عملکرد بهینه نیازی به سختافزار پیشرفته ندارد و بر روی اکثر سیستمها به خوبی کار میکند.
6. امکان استفاده رایگان:
افزونه گرامرلی امکان استفاده رایگان ارائه میدهد و به شما اجازه میدهد تا از بخشی از خدمات آن به صورت رایگان استفاده کنید.
بنابراین، افزودن گرامرلی به ورد میتواند به همه افرادی که به نوشتن به زبان انگلیسی مشغول هستند، از دانشجویان تا نویسندگان حرفهای، در افزایش کارآیی و کیفیت متونشان کمک کند.
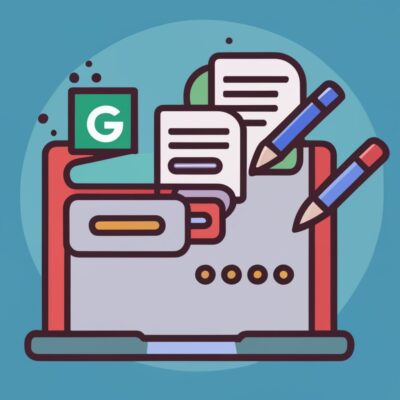
رایگان بودن استفاده در مراحل اولیه
در صورتی که میخواهید تصمیم بگیرید که آیا استفاده از گرامرلی ارزش هزینه را دارد یا خیر، میتوانید از سرویس آزمایشی رایگان آن برای مدت محدودی استفاده کنید. این امکان به شما این اجازه را میدهد که با ویژگیهای نرمافزار آشنا شوید و سپس تصمیم بگیرید که آیا میخواهید برای بهرهمندی از این امکانات هزینه اشتراک پرداخت کنید یا خیر. در صورت تصمیم به خرید اشتراک، میتوانید از اشتراکهای ماهیانه، سهماهه و سالیانه ارائه شده توسط گرامرلی استفاده کنید.
خرید اکانت پریمیوم گرامرلی
یکی از مزایای ادغام گرامرلی در مایکروسافت ورد این است که بهترین روش برای استفاده از آن است. با ادغام این افزونه در ورد، نیازی به آپلود متنهای خود نیست و در حین تایپ، گرامرلی به صورت خودکار متنها را برای خطاها بررسی میکند. برای ادغام گرامرلی در ورد، کافی است افزونه را به عنوان یک افزونه به مایکروسافت آفیس خود اضافه کنید.
جهت خرید گرامرلی پریمیوم کلیک کنید.
نصب گرامرلی بر روی ورد
برای نصب گرامرلی در ویندوز، مراحل زیر را دنبال کنید:
1. مطمئن شوید که همه عملیات مایکروسافت آفیس، به ویژه ورد، بر روی سیستم شما نصب باشد.
2. از مرورگر خود به وبسایت Grammarly بروید و عبارت “Grammarly for Microsoft” را جستجو کنید. سپس روی اولین گزینه کلیک کنید.
3. روی دکمه “دریافت افزونه رایگان” کلیک کرده و نصبکننده برنامه را دانلود کنید. سپس دوباره روی آن کلیک کنید تا نصب آغاز شود.
4. پس از نصب، روی “Get Started” کلیک کنید و از گزینه “استفاده از گرامرلی برای ورد” انتخاب کنید و نصب را انجام دهید.
**نصب گرامرلی بر روی مکاواس (MacOS)**
برای نصب گرامرلی بر روی MacOS، مراحل زیر را دنبال کنید:
1. در ورد، گزینه “Get Add-ins” در زبانه “Insert” را انتخاب کنید.
2. عبارت “Grammarly” را جستجو کرده و گزینه “Grammarly for Microsoft Word” را انتخاب کنید.
3. روی “GET IT NOW” کلیک کنید و مراحل نصب را دنبال کنید تا Grammarly در Word نصب شود.
4. با انتخاب “Enable Grammarly”، Grammarly به صورت خودکار در Word شما فعال میشود.
حالا میتوانید با افزونه Grammarly در ورد کار کنید و خطاهای خود را برای بهبود متنهایتان اصلاح کنید.
**رایگان بودن استفاده در مراحل اولیه**
در صورت تمایل به ارزیابی کارایی گرامرلی و تصمیم گیری در مورد خرید اشتراک پرمیوم، میتوانید از نسخه آزمایشی رایگان آن برای مدت محدودی استفاده کنید. این امکان به شما اجازه میدهد تا با ویژگیها و عملکرد اصلی گرامرلی آشنا شوید و سپس تصمیم بگیرید که آیا میخواهید اشتراک پرمیوم را خریداری کنید یا خیر. در صورت تصمیم به خرید اشتراک پرمیوم، گرامرلی اشتراکهای ماهیانه، سهماهه و سالیانه را ارائه میدهد.
جهت خرید گرامرلی پریمیوم کلیک کنید.
**مزیت ادغام در ورد:
با ادغام گرامرلی در مایکروسافت ورد، نیازی به آپلود متن نیست و گرامرلی به صورت خودکار متون را برای خطاها بررسی میکند. این به شما این امکان را میدهد که متون خود را بهبود دهید و خطاها را در حین تایپ برطرف کنید.
**نصب گرامرلی بر روی ورد**
برای نصب گرامرلی در ویندوز:
1. مطمئن شوید بسته نرم افزاری آفیس را بر روی سیستم خود نصب دارید.
2. از مرورگر به وبسایت Grammarly بروید و عبارت “Grammarly for Microsoft” را جستجو کنید و روی اولین گزینه کلیک کنید.
3. روی “دریافت افزونه رایگان” کلیک کرده و نصبکننده برنامه را دانلود کنید. سپس دوباره روی آن کلیک کنید تا نصب آغاز شود.
4. پس از نصب، روی “Get Started” کلیک کرده و گزینه “استفاده از گرامرلی برای ورد” را انتخاب کنید و نصب را انجام دهید.
برای نصب گرامرلی بر روی MacOS:
1. در ورد، گزینه “Get Add-ins” در زبانه “Insert” را انتخاب کنید.
2. عبارت “Grammarly” را جستجو کرده و گزینه “Grammarly for Microsoft Word” را انتخاب کنید.
3. روی “GET IT NOW” کلیک کرده و مراحل نصب را دنبال کنید تا Grammarly در Word نصب شود.
4. با انتخاب “Enable Grammarly”، Grammarly به صورت خودکار در Word فعال میشود.
با این مراحل، میتوانید به آسانی گرامرلی را در ورد نصب کنید و از امکانات اصلاحی آن بهرهمند شوید.
نصب گرامرلی در گوگل داکس و نحوه استفاده از آن:
برای هر نویسنده و کسی که به نوشتن علاقه دارد، امکان بررسی و بهبود دستور زبان نوشتههایش اهمیت دارد. Grammarly به عنوان یک ابزار کارآمد در این زمینه عملکرد میکند. برای نصب و استفاده از آن در Google Docs در مرورگر Chrome، مراحل زیر را دنبال کنید:
نصب گرامرلی در Google Docs:
1. ابتدا افزونه Grammarly را از Chrome Web Store دانلود و نصب کنید. برای این کار، به Chrome Web Store بروید و “Grammarly” را جستجو کنید.
2. پس از پیدا کردن افزونه Grammarly، روی “Add to Chrome” کلیک کنید و نصب افزونه را تأیید کنید.
3. پس از نصب، افزونه به لیست افزونههای Chrome اضافه میشود.
نحوه استفاده از Grammarly در Google Docs
1. برای فعالسازی Grammarly در Google Docs، وقتی اولین بار یک سند Google Docs را باز میکنید، پیامی نشاندهنده فعالیت افزونه Grammarly ظاهر میشود. روی “TURN IT ON” کلیک کنید تا افزونه فعال شود.
2. اگر قبلاً حساب کاربری Grammarly دارید و وارد شدهاید، افزونه به طور خودکار به حساب شما متصل میشود. اگر اولین باری است که از آن استفاده میکنید، دستورالعملها برای ایجاد یک حساب رایگان را دنبال کنید.
3. حالا میتوانید از قابلیتهای Grammarly برای بررسی و اصلاح خطاها و بهبود دستور زبان نوشتههایتان استفاده کنید. افزونه به شما پیشنهاداتی برای اصلاح خطاها و بهبود متنهایتان میدهد. میتوانید این پیشنهادات را قبول کنید یا نادیده بگیرید.
4. وقتی خطاها رفع شده و متن به بهترین شکل آماده شده باشد، نماد Grammarly به رنگ سبز تغییر میکند و نمایشگر شما از خطاها خالی میشود.
5. در صورتی که نماد Grammarly هنوز خطاها را نشان میدهد، میتوانید بر روی آن کلیک کنید تا پیشنهادات اصلاحی برای خطاها را مشاهده کنید و اصلاحات لازم را اعمال کنید.
6. همچنین، افزونه Grammarly به شما امکان میدهد بازخورد خود را به تیم Grammarly ارسال کنید و افزونه را موقتاً در وبسایتهای خاصی غیرفعال کنید.
با این مراحل، میتوانید به آسانی Grammarly را در Google Docs نصب کرده و از ویژگیهای اصلاحی آن بهره ببرید.
# نصب گرامرلی در گوگل داکس و نحوه استفاده از آن
برای هر کسی که به نوشتن علاقه دارد، داشتن یک ابزار برای بررسی و بهبود دستور زبان نوشتهها بسیار مهم است. Grammarly یکی از ابزارهای مفید در این زمینه است. اینجا نحوه نصب گرامرلی در گوگل داکس و استفاده از آن توضیح داده شده است:
نصب گرامرلی در Google Docs:
1. افزونه Grammarly را از Chrome Web Store دانلود و نصب کنید. این افزونه برای مرورگر Chrome در دسترس است.
2. پس از نصب، افزونه به لیست افزونههای Chrome اضافه میشود.
## نحوه استفاده از Grammarly در Google Docs:
1. برای فعالسازی Grammarly در Google Docs، وقتی اولین بار یک سند Google Docs را باز میکنید، پیامی نشاندهنده فعالیت افزونه Grammarly ظاهر میشود. روی “TURN IT ON” کلیک کنید تا افزونه فعال شود.
2. اگر حساب کاربری Grammarly دارید و وارد شدهاید، افزونه به طور خودکار به حساب شما متصل میشود. اگر از این افزونه برای اولین بار استفاده میکنید، دستورالعملها برای ایجاد یک حساب رایگان را دنبال کنید.
3. حالا میتوانید از قابلیتهای Grammarly برای بررسی و اصلاح خطاها و بهبود دستور زبان نوشتههایتان استفاده کنید. افزونه به شما پیشنهاداتی برای اصلاح خطاها و بهبود متنهایتان میدهد. میتوانید این پیشنهادات را قبول کنید یا نادیده بگیرید.
4. وقتی خطاها رفع شده و متن به بهترین شکل آماده شده باشد، نماد Grammarly به رنگ سبز تغییر میکند و نمایشگر شما از خطاها خالی میشود.
5. اگر نماد Grammarly هنوز خطاها را نشان میدهد، میتوانید بر روی آن کلیک کنید تا پیشنهادات اصلاحی برای خطاها را مشاهده کنید و اصلاحات لازم را اعمال کنید.
6. همچنین، افزونه Grammarly به شما امکان میدهد بازخورد خود را به تیم Grammarly ارسال کنید و افزونه را موقتاً در وبسایتهای خاصی غیرفعال کنید.
با این مراحل، میتوانید به آسانی Grammarly را در Google Docs نصب کرده و از ویژگیهای اصلاحی آن بهره ببرید.
استفاده از نوار کناری:
زمانی که بر روی اسناد طولانی کار میکنید که شامل انواع مختلفی از اعلانهای گرامرلی میشوند، سادهترین راه برای کار با آنها استفاده از نوار ابزار کناری (Sidebar) گرامرلی است. برای مشاهده این نوار کافی است روی نماد Grammarly که در گوشه پایینی سمت راست سند قرار دارد (این نماد در صورت وجود خطا به رنگ قرمز و در صورت عدم وجود آن به رنگ سبز درمیآید) کلیک کنید. در این صورت نوار کناری در سمت راست صفحه باز میشود. در این بخش میتوانید مواردی که Grammarly علامت گذاری کرده را پیدا کنید. همچنین با کلیک روی هر یک از نوارهای کناری، میتوانید با نوع خطای گرفته شده توسط برنامه نیز آشنا شوید.
تعیین اهداف برای محتوا:
یکی دیگر از ویژگیهای جالب توجه استفاده از گرامرلی در گوگل داکس، امکان تعیین اهداف با توجه به محتوایی است که قصد دارید خلق کنید. برای اینکه بتوانید از این قابلیت بهره ببرید، ابتدا باید نوار ابزار کناری Grammarly را باز کرده و سپس روی Target کلیک کنید. در این صورت یک کادر دیالوگ برای تنظیم اهداف باز میشود. در این کادر، شما قادر خواهید بود تا گزینههای Audience (مخاطب)، Formality (رسمیت)، Domain (دامنه) و Tone (لحن) نوشته را براساس اهداف خود تنظیم نمایید.